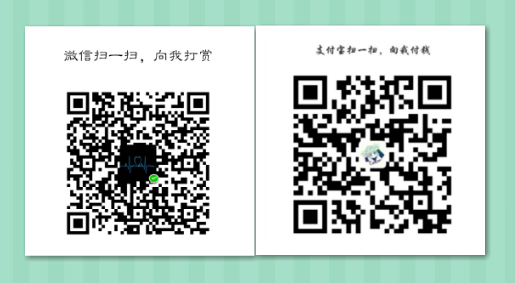三个个必须文件
·bootstrap.min.css
·jquery.min.js
·bootstrap.min.js
基本模板
<!DOCTYPE html>
<html lang= "zh-CN" >
<head>
<meta charset= "utf-8" >
<!-- 设置IE的解析方式 -->
<meta http-equiv= "X-UA-Compatible" content= "IE=edge" >
<!-- 视窗设置 -->
<meta name= "viewport" content= "width=device-width, initial-scale=1" >
<!-- 上述3个meta标签*必须*放在最前面,任何其他内容都*必须*跟随其后! -->
<title> Bootstrap 101 Template</title>
<!-- 1.加载Bootstrap层叠样式表 -->
<link href= "css/bootstrap.min.css" rel= "stylesheet" >
<!-- HTML5 shim and Respond.js for IE8 support of HTML5 elements and media queries -->
<!-- WARNING: Respond.js doesn't work if you view the page via file:// -->
<!--[if lt IE 9]>
<script src="https://cdn.bootcss.com/html5shiv/3.7.3/html5shiv.min.js"></script>
<script src="https://cdn.bootcss.com/respond.js/1.4.2/respond.min.js"></script>
<![endif]-->
</head>
<body>
<h1> 你好,世界!</h1>
<!-- jQuery (2.Bootstrap必要的jQuery库,且必须在bootstrap.min.js之前加载) -->
<script src= "https://cdn.bootcss.com/jquery/1.12.4/jquery.min.js" ></script>
<!-- 3.加载bootstrap的核心js库-->
<script src= "js/bootstrap.min.js" ></script>
</body>
</html> Bootstrap需要为页面内容和栅格系统包裹一个.container容器。这两种容器不能相互嵌套。
.container类用于固定宽度并支持响应式布局的容器<div class= "container" >
...
</div> .container-fluid类用于100%宽度,占据全部视窗的容器<div class= "container-fluid" >
...
</div> 字体图标使用
把图标的属性粘贴到class属性的值里
<span class= "glyphicon glyphicon-euro" ></span> 按钮
按钮样式有7种,分别为btn-default、btn-primary、btn-success、btn-info、btn-warning、btn-danger、btn-link
<button type= "button" class= "btn btn-default" > 默认</button> 尺寸
使用.btn-lg、默认、.btn-sm或.btn-xs可以获得不同尺寸的按钮
<button type= "button" class= "btn btn-default btn-lg" > 按钮</button> 激活状态
由于:active是伪状态,因此无需额外添加,但是在需要其表现出同样外观的时候可以添加.active类
<button type= "button" class= "btn btn-default btn-lg active" > 按钮</button> 禁用状态
添加disabled属性,使按钮表现出禁用状态
<button type= "button" class= "btn btn-default btn-lg disabled" > 按钮</button> 按钮类
以下四种都可以表现按钮样式
<a class= "btn btn-default" href= "#" role= "button" > 按钮</a>
<button class= "btn btn-default" type= "submit" > 按钮</button>
<input class= "btn btn-default" type= "button" value= "按钮" >
<input class= "btn btn-default" type= "submit" value= "提交" > 下拉菜单
<div class= "dropdown" >
<button class= "btn btn-default dropdown-toggle" type= "button" id= "dropdownMenu1" data-toggle= "dropdown" aria-haspopup= "true" aria-expanded= "true" >
菜单
<span class= "caret" ></span>
</button>
<ul class= "dropdown-menu" aria-labelledby= "dropdownMenu1" >
<li class= "dropdown-header" > 选项标题</li>
<li><a href= "#" > 选项1</a></li>
<li><a href= "#" > 选项2</a></li>
< ! -产生分割线--- >
<li role= "separator" class= "divider" ></li>
<li><a href= "#" > 选项3</a></li>
<!--.disabled类用来达到禁用效果-->
<li class= "disabled" ><a href= "#" > 禁用选项</a></li>
</ul>
</div> 按钮组
<div class= "btn-group" >
<button type= "button" class= "btn btn-default" > 向左</button>
<button type= "button" class= "btn btn-default" > 中间</button>
<button type= "button" class= "btn btn-default" > 向右</button>
</div> 按钮工具栏
<div class= "btn-toolbar" >
<div class= "btn-group" role= "group" aria-label= "..." > ...</div>
<div class= "btn-group" role= "group" aria-label= "..." > ...</div>
<div class= "btn-group" role= "group" aria-label= "..." > ...</div>
</div> 嵌套
把下拉菜单混合到一系列按钮中,只需把.btn-group放入到另外一个.btn-group中
<div class= "btn-group" role= "group" aria-label= "..." >
<button type= "button" class= "btn btn-default" > 1</button>
<button type= "button" class= "btn btn-default" > 2</button>
<div class= "btn-group" role= "group" >
<button type= "button" class= "btn btn-default dropdown-toggle" data-toggle= "dropdown" aria-haspopup= "true" aria-expanded= "false" >
下拉菜单
<span class= "caret" ></span>
</button>
<ul class= "dropdown-menu" >
<li><a href= "#" > 选项1</a></li>
<li><a href= "#" > 选项2</a></li>
</ul>
</div>
</div> 垂直排列
让一组按钮垂直显示,只需把外部容器的class的值设为btn-group-vertical
<div class= "btn-group-vertical" role= "group" aria-label= "..." >
...
</div> 按钮组两端对齐占满容器
1.对于<a>按钮,只需将元素放到.btn-group.btn-group-justified中
<div class= "btn-group btn-group-justified" >
<a class= "btn btn-default" href= "#" role= "button" > 1</a>
<a class= "btn btn-default" href= "#" role= "button" > 2</a>
<a class= "btn btn-default" href= "#" role= "button" > 3</a>
</div> <div class= "btn-group btn-group-justified" >
<div class= "btn-group" role= "group" >
<button type= "button" class= "btn btn-default" > 1</button>
</div>
<div class= "btn-group" role= "group" >
<button type= "button" class= "btn btn-default" > 2</button>
</div>
<div class= "btn-group" role= "group" >
<button type= "button" class= "btn btn-default" > 3</button>
</div>
</div> 分列式下拉菜单
<div class= "btn-group" >
<button type= "button" class= "btn btn-danger" > 菜单</button>
<button type= "button" class= "btn btn-danger dropdown-toggle" data-toggle= "dropdown" aria-haspopup= "true" aria-expanded= "false" >
<span class= "caret" ></span>
</button>
<ul class= "dropdown-menu" >
<li><a href= "#" > 选项1</a></li>
<li><a href= "#" > 选项2</a></li>
</ul>
</div> 输入框组
<label for= "basic-url" > 您的常用邮箱</label>
<div class= "input-group input-group-lg" >
<span class= "input-group-addon" id= "basic-addon1" > 邮箱:</span>
<input type= "text" class= "form-control" placeholder= "chengzequn" >
<span class= "input-group-addon" id= "basic-addon2" > @</span>
<input type= "text" class= "form-control" placeholder= "163" >
<span class= "input-group-addon" id= "basic-addon2" > .com</span>
</div> 表单
单独的表单控件会自动赋予一些全局样式,设置.form-control类的<input>、<textarea>和<select>元素默认宽度属性为width:100%.
输入框包括大部分的表单控件,支持text、password、datetimelocal、date、month、time、week、number、email、url、search、tel和color
为输入框加入属性disabled将输入框状态设置为禁用状态,添加属性readonly设置为只读状态
<form>
<div class= "form-group" >
<label for= "exampleInputEmail1" > 账户:</label>
<input type= "email" class= "form-control" id= "exampleInputEmail1" placeholder= "Email" >
</div>
<div class= "form-group" >
<label for= "exampleInputPassword1" > 密码:</label>
<input type= "password" class= "form-control" id= "exampleInputPassword1" placeholder= "Password" >
</div>
<div class= "form-group" >
<label for= "exampleInputFile" > 文件上传:</label>
<input type= "file" id= "exampleInputFile" >
<p class= "help-block" > 帮助信息</p>
</div>
<div class= "checkbox" >
<label>
<input type= "checkbox" > 我同意该协议
</label>
</div>
<button type= "submit" class= "btn btn-default" > 提交</button>
<button type= "reset" class= "btn btn-default" > 重置</button>
</form> 水平排列表单
<form class= "form-horizontal" >
<div class= "form-group" >
<label for= "inputEmail3" class= "col-sm-2 control-label" > Email</label>
<div class= "col-sm-8" >
<input type= "email" class= "form-control" id= "inputEmail3" placeholder= "Email" disabled >
</div>
</div>
</form> 校验状态
<div class= "form-group has-success" >
<label class= "control-label" for= "inputSuccess1" > 输入正确</label>
<input type= "text" class= "form-control" id= "inputSuccess1" aria-describedby= "helpBlock2" >
<span id= "helpBlock2" class= "help-block" > 帮助提示信息</span>
</div>
<div class= "form-group has-warning" >
<label class= "control-label" for= "inputWarning1" > 输入警告</label>
<input type= "text" class= "form-control" id= "inputWarning1" >
</div>
<div class= "form-group has-error" >
<label class= "control-label" for= "inputError1" > 输入正确</label>
<input type= "text" class= "form-control" id= "inputError1" >
</div> 添加额外图标
<div class= "form-group has-success has-feedback" >
<input type= "text" class= "form-control" id= "inputSuccess2" aria-describedby= "inputSuccess2Status" >
<span class= "glyphicon glyphicon-ok form-control-feedback" aria-hidden= "true" ></span>
<span id= "inputSuccess2Status" class= "sr-only" > (success)</span>
</div> 响应式图片
为图片添加.img-responsive类可以让图片支持响应式布局,实质是为图片设置了max-width:100%、hight:auto和display:block
要使使用.img-responsive类的图片居中,添加.center-block类
<img src= "..." class= "img-responsive" alt= "Responsive image" > 图片形状
<img src= "..." alt= "..." class= "img-rounded" >
<img src= "..." alt= "..." class= "img-circle" >
<img src= "..." alt= "..." class= "img-thumbnail" > 关闭按钮
<button type= "button" class= "close" aria-label= "Close" ><span aria-hidden= "true" > × </span></button> 快速浮动
<div class= "pull-left" > ...</div>
<div class= "pull-right" > ...</div> 清除浮动
为父元素添加.clearfix类可以很容易地清除浮动(float)
<div class= "clearfix" > ...</div> 显示或隐藏
.show和.hidden类可以强制任意元素显示或隐藏(对于屏幕阅读器也能起效)<div class= "show" > ...</div>
<div class= "hidden" > ...</div> 栅格系统
“行(row)”必须包含在.container(固定宽度)或.container-fluid(100% 宽度)中,以便为其赋予合适的排列(aligment)和内补(padding)。
如果一“行(row)”中包含了的“列(column)”大于 12,多余的“列(column)”所在的元素将被作为一个整体另起一行排列
如果不希望在小屏幕上所有列堆叠在一起,我们可以添加针对不同屏幕的类
<div class= "row" >
<div class= "col-xs-12 col-md-8" > .col-xs-12 .col-md-8</div>
<div class= "col-xs-6 col-md-4" > .col-xs-6 .col-md-4</div>
</div> 列偏移。使用.col-md-offset-*类可以将列向右侧偏移
<div class= "row" >
<div class= "col-md-4" > .col-md-4</div>
<div class= "col-md-4 col-md-offset-4" > .col-md-4 .col-md-offset-4</div>
</div> 嵌套列。为了使用内置的栅格系统将内容再次嵌套,可以通过添加一个新的.row元素和一系列.col-sm-*元素到已经存在的.col-sm-*元素内
<div class= "row" >
<div class= "col-sm-9" >
Level 1: .col-sm-9
<div class= "row" >
<div class= "col-xs-8 col-sm-6" >
Level 2: .col-xs-8 .col-sm-6
</div>
<div class= "col-xs-4 col-sm-6" >
Level 2: .col-xs-4 .col-sm-6
</div>
</div>
</div>
</div> 列排序。通过使用.col-md-push-*和.col-md-pull-*类就可以很容易的改变列(column)的顺序,相当于推出去和拉回来多少列
<div class= "row" >
<div class= "col-md-9 col-md-push-3" > .col-md-9 .col-md-push-3</div>
<div class= "col-md-3 col-md-pull-9" > .col-md-3 .col-md-pull-9</div>
</div> 导航
标签页。类依赖类
胶囊式标签页。只需将类改为.nav-pills,如果想垂直排列只需加入.nav-stacked
<ul class= "nav nav-tabs" >
<li role= "presentation" class= "active" ><a href= "#" > 主页</a></li>
<li role= "presentation" ><a href= "#" > 介绍</a></li>
<li role= "presentation" ><a href= "#" > 联系</a></li>
</ul> 导航条
图标logo。由于.navbar-brand已经被设置了内补(padding)和高度(height),你需要根据自己的情况添加一些 CSS 代码从而覆盖默认设置。
<nav class= "navbar navbar-default" >
<div class= "container-fluid" >
<div class= "navbar-header" >
<a class= "navbar-brand" href= "#" >
<img alt= "Brand" src= "..." >
</a>
</div>
</div>
</nav> <form class= "navbar-form navbar-left" role= "search" >
<div class= "form-group" >
<input type= "text" class= "form-control" placeholder= "Search" >
</div>
<button type= "submit" class= "btn btn-default" > Submit</button>
</form> <button type= "button" class= "btn btn-default navbar-btn" > Sign in</button> 文本。把文本包裹在.navbar-text中时,为了有正确的行距和颜色,通常使用<p>标签
<p class= "navbar-text" > 欢迎访问</p> 非导航链接。或许你希望在标准的导航组件之外添加标准链接,那么,使用.navbar-link类可以让链接有正确的默认颜色和反色设置。
<p class= "navbar-text navbar-right" > 请您点击<a href= "#" class= "navbar-link" > 链接</a></p> 固定在顶部。添加.navbar-fixed-top类可以让导航条固定在顶部,还可包含一个.container或.container-fluid容器,从而让导航条居中,并在两侧添加内补(padding)
<nav class= "navbar navbar-default navbar-fixed-top" >
<div class= "container" >
...
</div>
</nav> 反色导航条。通过添加.navbar-inverse类可以改变导航条的外观
<nav class= "navbar navbar-inverse" >
...
</nav> 路径导航。
<ol class= "breadcrumb" >
<li><a href= "#" > 一级</a></li>
<li><a href= "#" > 二级</a></li>
<li class= "active" > 三级</li>
</ol> 分页
我们可以给不能点击的链接添加.disabed类、给当前页添加.active类
<nav aria-label= "..." >
<ul class= "pagination" >
<li class= "disabled" ><a href= "#" aria-label= "Previous" ><span aria-hidden= "true" > « </span></a></li>
<li class= "active" ><a href= "#" > 1 <span class= "sr-only" > (current)</span></a></li>
<li><a href= "#" > 2</a></li>
<li><a href= "#" > 3</a></li>
<li><a href= "#" > 4</a></li>
<li><a href= "#" > 5</a></li>
<li>
<a href= "#" aria-label= "Next" >
<span aria-hidden= "true" > » </span>
</a>
</li>
</ul>
</nav> 翻页
<nav aria-label= "..." >
<ul class= "pager" >
<li><a href= "#" > 上一页</a></li>
<li><a href= "#" > 下一页</a></li>
</ul>
</nav> 标签
<h3>这是一个<span class="label label-default">标签</span></h3>徽章
给链接、导航等元素嵌套<span class="badge">元素,可以很醒目的展示新的或未读的信息条目
<a href= "#" > 信息<span class= "badge" > 42</span></a>
<button class= "btn btn-primary" type= "button" >
信息<span class= "badge" > 4</span>
</button> 巨幕
延伸至整个浏览器视口来展示网站上的关键内容
<div class= "jumbotron" >
<h1> Hello, world!</h1>
<p> ...</p>
<p><a class= "btn btn-primary btn-lg" href= "#" role= "button" > Learn more</a></p>
</div> 页头
页头组件能够为h1标签增加适当的空间,并且与页面的其他部分形成一定的分隔。它支持h1标签内内嵌small元素的默认效果,还支持大部分其他组件
<div class= "page-header" >
<h1> 页头<small> 文本</small></h1>
</div> 缩略图
<div class= "row" >
<div class= "col-xs-6 col-md-3" >
<a href= "#" class= "thumbnail" >
<img src= "..." alt= "..." >
</a>
</div>
</div> 自定义内容
<div class= "row" >
<div class= "col-xs-6 col-md-3" >
<a href= "#" class= "thumbnail" >
<img src= "..." alt= "..." >
</a>
<div class= "caption" >
<h3> 标题</h3>
<p> 内容</p>
<p><a href= "#" class= "btn btn-primary" role= "button" > Button</a> <a href= "#" class= "btn btn-default" role= "button" > Button</a></p>
</div>
</div>
</div> 警告框
将任意文本和一个可选的关闭按钮组合在一起就能组成一个警告框,.alert类是必须要设置的,另外我们还提供了有特殊意义的4个类(例如.alert-success),代表不同的警告信息
如果想要可关闭的警告框,可以添加.alert-dismissible
用.alert-link工具类,可以为链接设置与当前警告框相符的颜色
<div class= "alert alert-success" role= "alert" >
<a href= "#" class= "alert-link" > ...</a>
</div>
<!--可关闭的警告框-->
<div class= "alert alert-warning alert-dismissible" role= "alert" >
<button type= "button" class= "close" data-dismiss= "alert" aria-label= "Close" ><span aria-hidden= "true" > × </span></button>
<strong> 警告</strong> 可关闭的警告框
</div> 进度条
添加progress-bar-success、progress-bar-info、proress-bar-waring等可以改变进度条颜色
添加progress-bar-striped类可以通过渐变为进度条创建条纹
<div class= "progress" >
<div class= "progress-bar" role= "progressbar" aria-valuenow= "60" aria-valuemin= "0" aria-valuemax= "100" style= "width: 60%;" >
60%
</div>
</div> 在展示很低的百分比时,如果需要让文本提示能够清晰可见,可以为进度条设置min-width
<div class= "progress" >
<div class= "progress-bar" role= "progressbar" aria-valuenow= "0" aria-valuemin= "0" aria-valuemax= "100" style= "min-width: 2em;" >
0%
</div>
</div> 动画效果。为.progress-bar-striped添加.active类,使其呈现出右向左运动的动画效果
<div class= "progress" >
<div class= "progress-bar progress-bar-striped active" role= "progressbar" aria-valuenow= "45" aria-valuemin= "0" aria-valuemax= "100" style= "width: 45%" >
<span class= "sr-only" > 45% Complete</span>
</div>
</div> 堆叠效果。把多个进度条放入同一个.progress中,使它们呈现堆叠的效果
<div class= "progress" >
<div class= "progress-bar progress-bar-success" style= "width: 35%" >
</div>
<div class= "progress-bar progress-bar-warning progress-bar-striped" style= "width: 20%" >
</div>
<div class= "progress-bar progress-bar-danger" style= "width: 10%" >
</div>
</div> Well嵌入效果
<div class= "well" > ...</div> 媒体对象
<div class= "media" >
<div class= "media-left" >
<a href= "#" >
<img class= "media-object" src= "..." alt= "..." >
</a>
</div>
<div class= "media-body" >
<h4 class= "media-heading" > Media heading</h4>
...
</div>
</div> 列表组
带有多个列表条目的无序列表
<ul class= "list-group" >
<li class= "list-group-item" > 123</li>
<li class= "list-group-item" > 456</li>
<li class= "list-group-item" > 789</li>
</ul> 面板
默认的.panel组件所做的只是设置基本的边框(border)和内补(padding)来包含内容
<div class= "panel panel-default" >
<div class= "panel-body" >
Basic panel example
</div>
</div> 带标题的面板。通过.panel-heading可以很简单地为面板加入一个标题容器。你也可以通过添加设置了.panel-title类的<h1>-<h6>标签,添加一个预定义样式的标题。不过,<h1>-<h6>标签的字体大小将被.panel-heading的样式所覆盖。
为了给链接设置合适的颜色,务必将链接放到带有.panel-title类的标题标签内
<div class= "panel panel-default" >
<div class= "panel-heading" > 标题</div>
<div class= "panel-body" >
内容
</div>
</div>
<div class= "panel panel-default" >
<div class= "panel-heading" >
<h3 class= "panel-title" > 标题</h3>
</div>
<div class= "panel-body" >
内容
</div>
</div> <div class= "panel panel-primary" >
<div class= "panel-body" >
内容
</div>
<div class= "panel-footer" > 脚注</div>
</div> 带表格的面板。为面板中不需要边框的表格添加.table类,是整个面板看上去更像是一个整体设计。如果是带有.panel-body的面板,我们为表格的上方添加一个边框,看上去有分隔效果。
<div class= "panel panel-default" >
<!-- Default panel contents -->
<div class= "panel-heading" > 标题</div>
<div class= "panel-body" >
<p> ...</p>
</div>
<!-- Table -->
<table class= "table" >
...
</table>
</div> 带列表组面板。
<div class= "panel panel-default" >
<!-- Default panel contents -->
<div class= "panel-heading" > 标题</div>
<div class= "panel-body" >
<p> ...</p>
</div>
<!-- List group -->
<ul class= "list-group" >
<li class= "list-group-item" > 123</li>
<li class= "list-group-item" > 456</li>
</ul>
</div> 具有响应式特性的嵌入内容
根据被嵌入内容的外部容器的宽度,自动创建一个固定的比例,从而让浏览器自动确定视频或slideshow的尺寸,能够在各种设备上缩放。
这些规则被直接应用在<iframe>、<embed>、<video>和<object>元素上。如果你希望让最终样式与其他属性相匹配,还可以明确地使用一个派生出来的.embed-responsive-item类。
<!-- 16:9 aspect ratio -->
<div class= "embed-responsive embed-responsive-16by9" >
<iframe class= "embed-responsive-item" src= "..." ></iframe>
</div>
<!-- 4:3 aspect ratio -->
<div class= "embed-responsive embed-responsive-4by3" >
<iframe class= "embed-responsive-item" src= "..." ></iframe>
</div> 看了上面的内容你可能会觉得不仅没有比官网的介绍简单,也许反而更无聊。sorry,浪费你的时间了,但是这篇只算是我学习时的点滴吧。不喜勿喷。
如果觉得我的文章对您有用,请随意打赏。您的支持将鼓励我继续创作!
赞赏